طريقة عرض النص live captions الخاص بأي فيديو أو صوت مباشر بأي لغة وترجمته
إذا أردت رؤية النص الخاص بأي فيديو أو صوت يتم تشغيله على جهاز الكمبيوتر الخاص بك في windows 11 يمكنك تشغيل ميزة التسميات التوضيحية Live captions بالضغط على Accessibility ثم Live captions
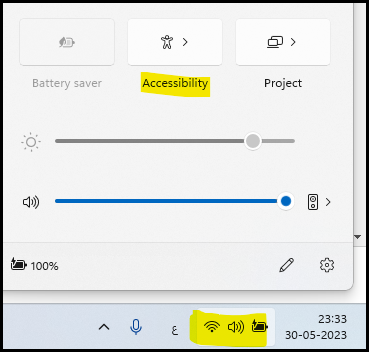

أو بشكل مختصر استخدم الاختصار

وبهذا يظهر اللنص الخاص بما يتم تشغيله من صوت أو فيديو أو اجتماعات ومقابلات
لكن المشكلة أن هذه الميزة تدعم اللغة الانجليزية فقط.
⭐ وفيما يلي حل مع تطبيقات مجانية لدعم أي لغة مثلاً الألمانية أو الإسبانية أو التركية... حيث سنقوم بتوجيه صوت الكمبيوتر إلى الكمبيوتر نفسه كما لو كان من الميكروفون.
الخطوات كالتالي
- قم بتنزيل برنامج VB-CABLE سيقوم هذا بإنشاء جهاز إدخال وإخراج "افتراضي" على الكمبيوتر الخاص بك.
- قم بتعيين جهاز الإخراج الافتراضي للكمبيوتر إلى VB-CABLE:
للقيام بذلك، اذهب إلى إعدادات الصوت في Windows. في علامة التبويب التشغيل، ابحث عن VB-CABLE واجعله الجهاز الافتراضي.
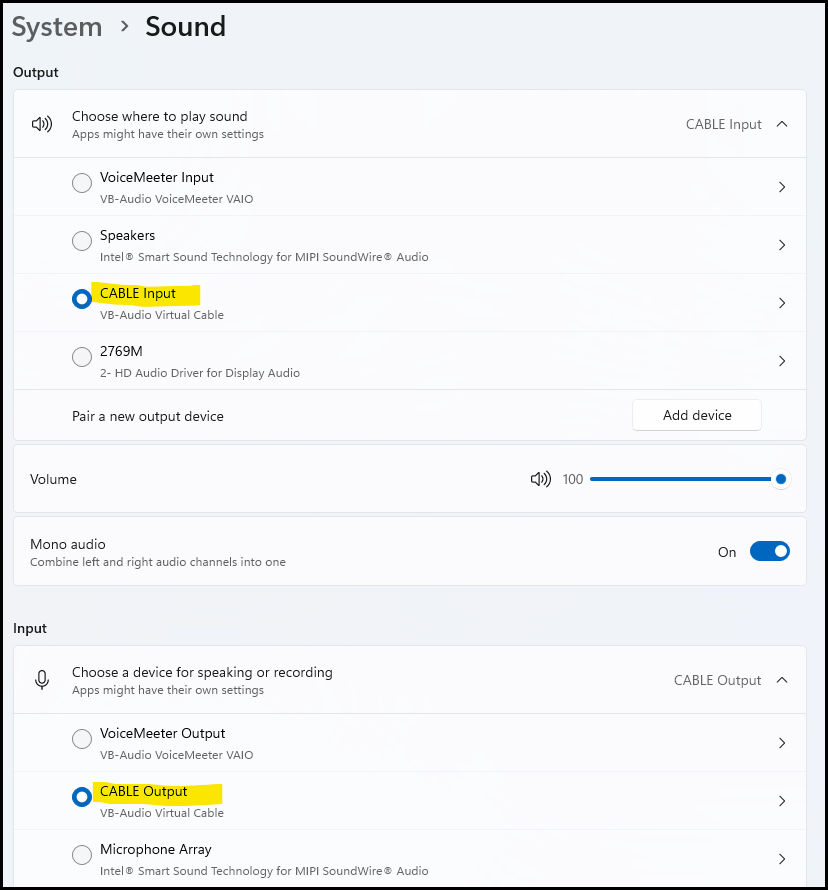
- إذا كنت تستخدم برنامج مؤتمرات واجتماعات قد تحتاج إلى بتعيين جهاز الإدخال للبرنامج إلى VB-CABLE أيضاً.
- استخدم VoiceMeeter للاستماع إلى الصوت: سيتيح لك VB-CABLE توجيه الصوت من الإخراج إلى الإدخال، لكنه لن يتيح لك الاستماع إلى الصوت في نفس الوقت. لحل هذا، يمكنك استخدام VoiceMeeter. قم بتثبيت VoiceMeeter، ثم قم بتعيين جهاز الإدخال على VB-CABLE وجهاز الإخراج على السماعات أو السماعات.
تابع الخطوات الثلاثة كما هو موضح بالصورة. في الخطوة 3 اختر مكبر الصوت الخاص بالكمبيوتر أو السماعات أو أي مخرج صوت تستخدمه
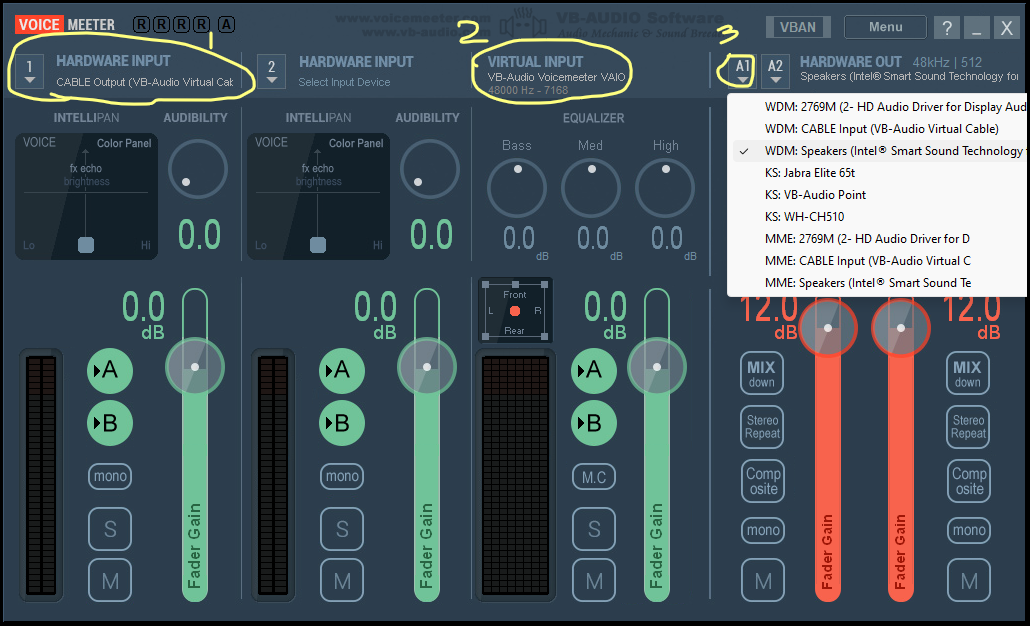
الآن شغل أي اجتماع أو فيديو أو صوت بأي لغة وافتح مترجم جوجل translate.google.com
ثم اضغط على زر التسجيل
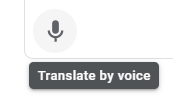
وستجد النص مباشر مع الترجمة
يمكنك وضع النافذتين بجانب بعضهما البعض ورؤية النص والترجمة
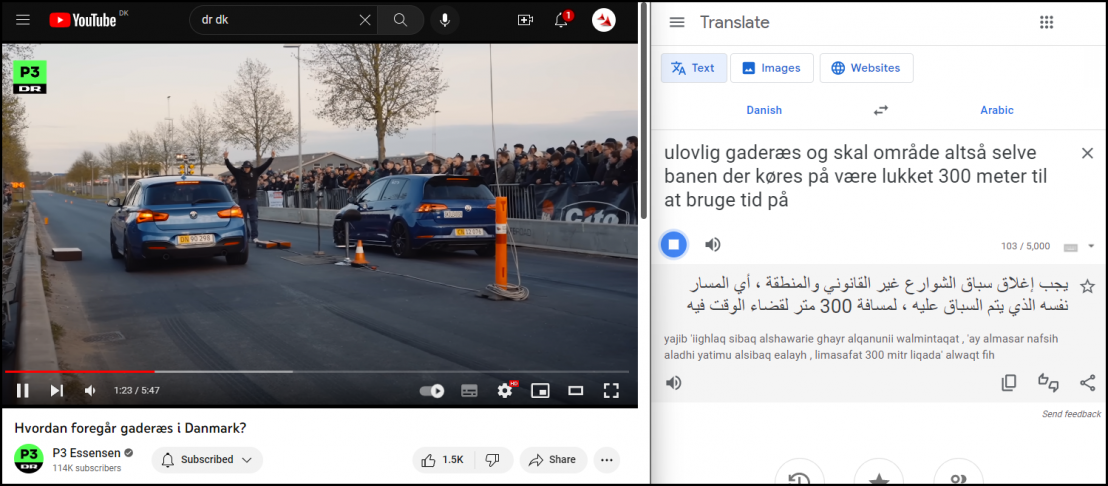


0